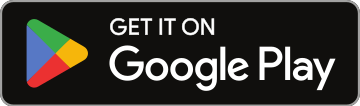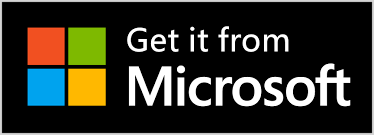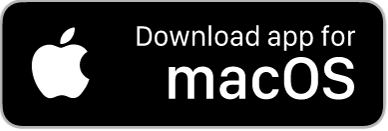Guide to Setting Up Lock Screen Notifications for the NoSongRequests.com App on iPhone and Android
If you're using the NoSongRequests.com app to stay on top of your gigs or manage your requests, you definitely want those notifications popping up on your lock screen—even when you're in the zone at an event. Here's how you can set it up, whether you're rockin' an iPhone or Android.
For iPhone (iOS) Users
1. Make Sure the App Is Installed
First off, if you haven’t already, make sure you’ve got the NoSongRequests.com app from the App Store. Head over there and download it if you haven't yet—you're gonna need it.
2. Get Notifications Up and Running
Go to Settings: Hit up the Settings app.
Find Notifications: Scroll down to Notifications.
Select NoSongRequests.com: Scroll until you find the NoSongRequests.com app and tap it.
Enable Notifications: Flip the switch to Allow Notifications. If it’s green, you’re good to go!
3. Fine-Tune Your Alerts
Alerts: Make sure you’ve got Lock Screen, Notification Center, and Banners checked so notifications hit you no matter what.
Sounds: You’ll want these on if you need an audible cue during a gig.
Badges: Keep this on to see how many new notifications are waiting for you.
Show Previews: Set this to Always so you can catch the details of a request without unlocking your phone.
4. Check for Do Not Disturb Mode
Make Sure DND Is Off: Go to Settings > Focus > Do Not Disturb and make sure it’s not blocking your app notifications. You don’t want to miss a request mid-set!
5. Enable Background App Refresh (Optional)
Settings > General > Background App Refresh: Keep this on so the app can keep you updated in real time, even when you’re in the middle of a killer mix.
For Android Users
1. First Thing’s First—Get the App
Hop on the Google Play Store and download the NoSongRequests.com app if you haven’t already. Once it's installed, you’re ready to roll.
2. Turn on Notifications
Open Settings: Open up your Settings app.
Apps & Notifications: Scroll down and tap on Apps or Apps & Notifications.
Find NoSongRequests.com: Search for the app and tap it.
Enable Notifications: Make sure the toggle for Show notifications is switched on.
3. Customize Your Notification Preferences
Notification Categories: If you see options for categories, customize these for sound, vibration, or any other preferences you’ve got.
Lock Screen Notifications: Head to Settings > Lock Screen and set notifications to Show all content. That way, even when your phone’s locked, you won’t miss anything.
4. Bump Up the Priority
Override Do Not Disturb: Enable this option to keep notifications coming, even if you’ve got Do Not Disturb on.
Set Importance to High: Within the app’s settings, you want to mark these notifications as High priority. That way, they’ll pop up as banners when you’re in the middle of a mix.
5. Battery Optimization Check
Settings > Battery: Some Android devices may put apps in a battery-saving mode that could mess with your notifications. Make sure the NoSongRequests.com app is excluded from that.
Troubleshooting Tips
Restart Your Phone: If notifications still aren’t coming through, try restarting your phone. A quick reboot can do wonders.
Keep the App Updated: Make sure you’re running the latest version of NoSongRequests.com so you don’t miss out on any new features or bug fixes.
Check Your Wi-Fi or Data: No Wi-Fi, no notifications. Make sure you’re connected to the internet during your gigs.
Reinstall If Needed: If all else fails, uninstall and reinstall the app. Sometimes it’s just that easy.
Now you’re all set to receive NoSongRequests.com App notifications on your lock screen. Whether you’re performing live or managing playlists between shows, this will keep you in sync with requests and updates, ensuring smooth performances. Happy gigging!